When you’ve exported your IMAP mailbox or specific folders to a pst-file which you then later open in Outlook or import into an Exchange Office 365 mailbox, you may see that these folders do not contain anything.
Additionally, when you configure this mailbox on a smartphone or tablet as an Exchange ActiveSync account, these folders may not show at all.
This issue happens because the export/import process has IMAP folder properties which are not compatible with a regular pst-archive or Exchange Office 365 or Outlook.com account.
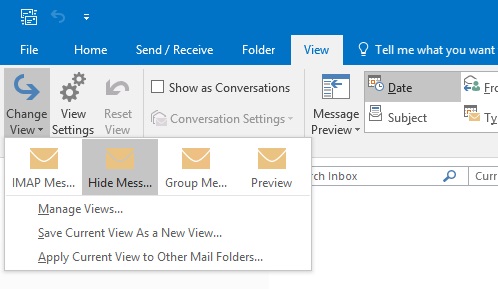
A quick way to see all your messages again is to set you view to “IMAP Messages”. (View Tab, Change View, IMAP Messages.)
This will not fix the actual issue and will not make the folders visible again on your smartphone or tablet. To actually solve it, use one of the methods below to change the folder class property.
The script below will fix the incorrect folder class property so that it will become a regular mail folder again.
https://www.howto-outlook.com/files/fiximportedimapfolders.zip
After running the script, you’ll immediately see all your emails again, have Follow Up flag support and all other issues will be gone. You don’t even need to restart Outlook!
The script allows you to fix a single folder, a folder and its subfolders or your entire mailbox. It automatically recognizes folders that do not need any fixing and will not make any changes to them.
Download the file; fiximportedimapfolders.zip
Open or extract the zip-file, and double click on; FixImportedIMAPFolders.vbs
Click on Outlook in the Taskbar to see the “Select Folder” dialog.
Select the folder that you would like to fix and press OK.
To fix all subfolders that need fixing, select the parent folder.
To fix all folders within your entire mailbox that need fixing, select the top mailbox name.
You will get a prompt if you want to include the subfolders. If you don’t see this prompt, click on the script icon in your Taskbar.
After the script is done, you will get a notification of how many folders have been fixed.
The contents of all the fixed folders will now be visible and you should no longer have any IMAP view or any of the other issues.
If you had the folder still selected in Outlook, select a different folder and then go back to the fixed folder so that Outlook can refresh the view and you can see the folder data.
